PropertyGrid and Drop Down properties
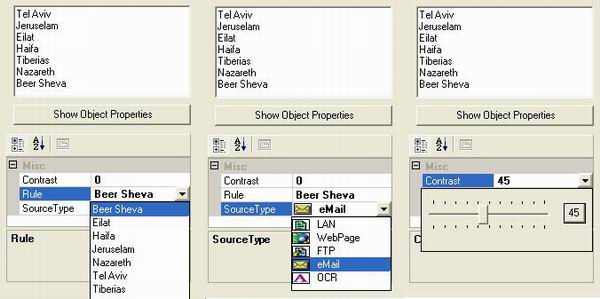
Introduction
This article discusses three types of drop down properties:
- Dynamic Enumeration - View a drop down combo box with dynamic values.
- Images & Text - Show different bitmaps based on the value in the drop down list.
- Drop Down Editor - Show a custom UI type editor as a drop down form.
Dynamic Enumeration
Often, we would like to show dynamic values in a combo box, avoiding hard coded values. Instead, we may load them from a database or text files to support globalization and more. In this case, the property is called Rule, and rules are loaded from the RichTextBox. First, we define an internal class, having a string array containing the list of values.
internal class HE_GlobalVars
{
internal static string[] _ListofRules;
}We also define a type converter as follows:
public class RuleConverter : StringConverter
{
public override bool GetStandardValuesSupported(ITypeDescriptorContext context)
{
//true means show a combobox
return true;
}
public override bool GetStandardValuesExclusive(ITypeDescriptorContext context)
{
//true will limit to list. false will show the list,
//but allow free-form entry
return true;
}
public override System.ComponentModel.TypeConverter.StandardValuesCollection
GetStandardValues(ITypeDescriptorContext context)
{
return new StandardValuesCollection(HE_GlobalVars._ListofRules);
}
}The Rule property is defined as follows:
true)>
[TypeConverter(typeof(RuleConverter))]
public string Rule
{
//When first loaded set property with the first item in the rule list.
get {
string S = "";
if (_Rule != null)
{
S = _Rule;
}
else
{
if (HE_GlobalVars._ListofRules.Length > 0)
{
//Sort the list before displaying it
Array.Sort(HE_GlobalVars._ListofRules);
S = HE_GlobalVars._ListofRules[0];
}
}
return S;
}
set{ _Rule = value; }
}Then, from the application itself, we fill the list of rules:
private void UpdateListofRules()
{
int _NumofRules = richTextBox1.Lines.Length;
HE_GlobalVars._ListofRules = new string[_NumofRules];
for(int i = 0; i <= _NumofRules - 1; i++)
{
HE_GlobalVars._ListofRules[i] = richTextBox1.Lines[i];
}
}Images & Text
Some property types such as Image, Color, or Font.Name paint a small representation of the value just to the left of the space where the value is shown. This is accomplished by implementing the UITypeEditor PaintValuemethod. When the property browser renders a property value for a property that defines an editor, it presents the editor with a rectangle and a Graphics object with which to paint.
Here the property named SourceType is shown as a drop down list where each value has its own image located next to it. Images are loaded from a resource file.
public enum HE_SourceType {LAN, WebPage, FTP, eMail, OCR}
public class SourceTypePropertyGridEditor : UITypeEditor
{
public override bool GetPaintValueSupported(ITypeDescriptorContext context)
{
//Set to true to implement the PaintValue method
return true;
}
public override void PaintValue(PaintValueEventArgs e)
{
//Load SampleResources file
string m = this.GetType().Module.Name;
m = m.Substring(0, m.Length - 4);
ResourceManager resourceManager =
new ResourceManager (m + ".ResourceStrings.SampleResources",
Assembly.GetExecutingAssembly());
int i = (int)e.Value;
string _SourceName = "";
switch(i)
{
case ((int)HE_SourceType.LAN): _SourceName = "LANTask"; break;
case ((int)HE_SourceType.WebPage): _SourceName = "WebTask"; break;
case ((int)HE_SourceType.FTP): _SourceName = "FTPTask"; break;
case ((int)HE_SourceType.eMail): _SourceName = "eMailTask"; break;
case ((int)HE_SourceType.OCR): _SourceName = "OCRTask"; break;
}
//Draw the corresponding image
Bitmap newImage = (Bitmap)resourceManager.GetObject(_SourceName);
Rectangle destRect = e.Bounds;
newImage.MakeTransparent();
e.Graphics.DrawImage(newImage, destRect);
}
}
[Editor(typeof(SourceTypePropertyGridEditor),
typeof(System.Drawing.Design.UITypeEditor))]
public HE_SourceType SourceType
{
get{return _SourceType;}
set{_SourceType = value;}
}Drop Down Editor
Visual Studio .NET uses type converters for text-based property editing and code serialization. Some built-in types, such as Color or DockStyle, get a specialized user interface in the property grid as well as text support. If you would like to supply a graphical editing interface for your own property types, you can do so by supplying a UI type editor as a drop-down editor user interface.
First, we create a form to be used as an editor. When initializing the form, we must set its TopLevel property tofalse. To make it caption-less, we have to set the following properties:
this.MaximizeBox = false;
this.MinimizeBox = false;
this.ControlBox = false;
this.ShowInTaskbar = false;
this.FormBorderStyle = System.Windows.Forms.FormBorderStyle.None;The Contrast property is used in this case.
The following code uses the IServiceProvider passed to EditValue. It asks it for theIWindowsFormsEditorService interface (which is defined in the System.Windows.Forms.Designnamespace). This service provides the facility for opening a drop-down editor, we simply call the DropDownControlmethod on it, and it will open whichever control we pass. It sets the size and location of the control so that it appears directly below the property when the drop-down arrow is clicked.
When we write the UI editor class itself, we have a choice as to the kind of user interface we can supply. We can either open a modal dialog or supply a pop-up user interface that will appear in the property grid itself. We indicate this by overriding the GetEditStyle method. This method returns a value from the UITypeEditorEditStyleenumeration, either Modal or DropDown. For either type of user interface, we must also override the EditValuemethod, which will be called when the user tries to edit the value. The value returned from EditValue will be written back to the property. It will call EditValue when the arrow button is clicked.
public class ContrastEditor : UITypeEditor
{
public override UITypeEditorEditStyle
GetEditStyle(ITypeDescriptorContext context)
{
return UITypeEditorEditStyle.DropDown;
}
public override object EditValue(ITypeDescriptorContext context,
IServiceProvider provider, object value)
{
IWindowsFormsEditorService wfes =
provider.GetService(typeof(IWindowsFormsEditorService)) as
IWindowsFormsEditorService;
if (wfes != null)
{
frmContrast _frmContrast = new frmContrast();
_frmContrast.trackBar1.Value = (int) value;
_frmContrast.BarValue = _frmContrast.trackBar1.Value;
_frmContrast._wfes = wfes;
wfes.DropDownControl(_frmContrast);
value = _frmContrast.BarValue;
}
return value;
}
}License
This article has no explicit license attached to it but may contain usage terms in the article text or the download files themselves. If in doubt please contact the author via the discussion board below.
A list of licenses authors might use can be found here
출처 : http://www.codeproject.com/KB/cpp/dropdownproperties.aspx
'Programming > C#' 카테고리의 다른 글
| TreeView에서 Node 검색 및 카테고리 구현 (0) | 2011.11.14 |
|---|---|
| PropertyGrid 속성 값 가져오기(사용하기) (0) | 2011.11.02 |
| [오류] 컨트롤에 최상위 컨트롤을 추가할 수 없습니다. (0) | 2011.10.31 |
| 표준 Dispose 패턴 (0) | 2011.10.31 |
| PropertyGrid Attribute FileSelectorTypeEditor (0) | 2011.10.27 |

