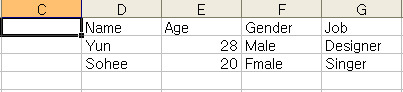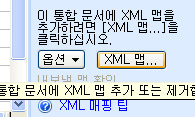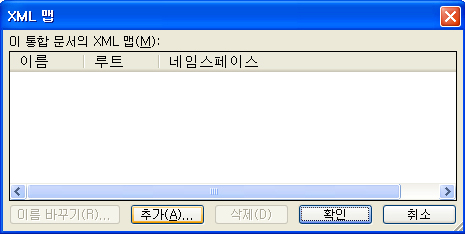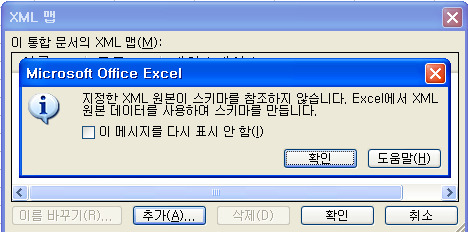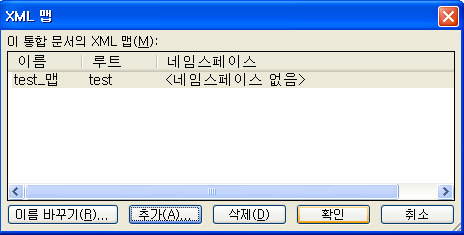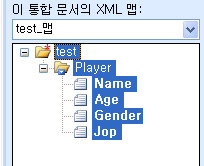아래는 Excel 2003에서의 메뉴다.
Excel 2007에서는 메뉴가 약간 달라져서 첨언..
Excel 2007 좌측 상단 동그란 버튼-Excel 옵션-'리본 메뉴에 개발 도구 탭 표시' 체크- 확인
하면 개발도구 탭이 생긴다.
Excel 2007은 개발 도구 탭에 XML 관련 메뉴들이 있다.
--------------------------------------------------------------------------------------------
메모장을 활용한 엑셀 데이터 시트를 xml로 출력 하기!!
일단 엑셀에 입력된 데이터 시트를 xml로 출력 하기 위해서는 맵핑이라는 작업을 해야합니다.
여기서 맵핑이란.. 제가 알기로는 데이터를 어떠한 방식으로 출력 할 것인지에 대한 규칙적인
형식이라고 해야하나 -_-;; 암튼 일단 출력할 엑셀 데이터 시트를 보겠습니다.
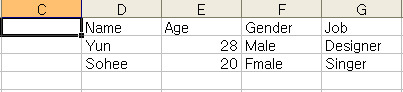
위 사진은 엑셀에 작성된 데이터들인데 맨 위가 필드 항목(속성이 되겠죠)들이고
그 아래에는 해당 속성의 값들이 되겠습니다.
자 이제 그럼 이 데이터들을 어떻게 맵핑 하느냐!!
일단 메모장을 열어서 아래와 같이 데이터를 입력 하시면 됩니다.
-----------------------------------------------------------
<test>
<Player>
<Name>1</Name>
<Age>1</Age>
<Gender>1</Gender>
<Jop>1</Jop>
</Player>
<Player>
<Name>2</Name>
<Age>2</Age>
<Gender>2</Gender>
<Jop>2</Jop>
</Player>
</test>
-----------------------------------------------------------
Html 처럼 각각의 태그 문장을 작성하면 되는데
<test> 이 부분은 xml의 노드 명칭을 작성하는 부분이 되겠습니다.
그리고 <Player> <Name>등 각 필드의 명을 작성하고 태그가 닫히는 사이에 아무 값을 넣어줍니다.
숫자를 넣으셔도 되고 문자를 넣으셔도 됩니다. (아무 데이터가 없을 경우 맵핑이 안됩니다.)
여기서 <test>태그 안에 다른 태그들을 중복으로 넣은 이유는 저 속성들이 여러개가 뽑힐 수 있기
때문에 중복적인 데이터 형식을 갖추기 위해 입력했습니다.
1개씩만 하면 나중에 맵핑이 제대로 안됩니다. 그러므로 꼭.. 최소 2개는 반복적으로 적어주세요.
작성을 완료 하신 후에 저장을 하는데 저장 하실 때 <다른 이름으로 저장>을 하셔서
아래 항목을 보시면 인코딩 방식이 있는데 꼭 UTF-8로 해 주십시오.
그래야 한글이든 영어든 안깨지고 잘 나옵니다 @_@;;
파일 형식은 TXT로 하되 파일 이름에 TEST.XML로 하시면 XML형태로 데이터가 저장 됩니다.
이렇게 메모장으로 내용을 작성하고 저장 한 후에 다시 엑셀로 돌아 갑니다.

xml 형식으로 메모장에서 데이터를 저장 하고 난 뒤 엑셀의 메뉴에서
데이터>xml>xml원본 항목을 클릭 합니다.
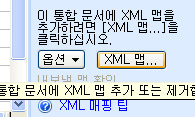
XML원본을 클릭하시게 되면 엑셀 우측 하단에 위와 같은 메뉴가 출력 되겠습니다.
메뉴 중 XML 맵.. 이라는 메뉴를 클릭 하시면 아래와 같은 그림이 출력 됩니다.
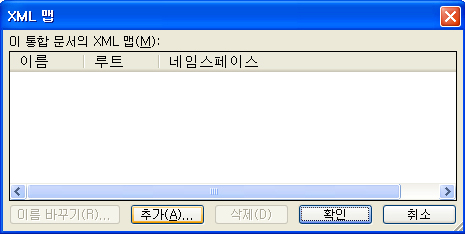
메뉴를 보시면 추가라는 항목이 있는데 이 추가 버튼을 눌러서 메모장에서 작성하여
저장한 test.xml 파일을 읽어 옵니다.
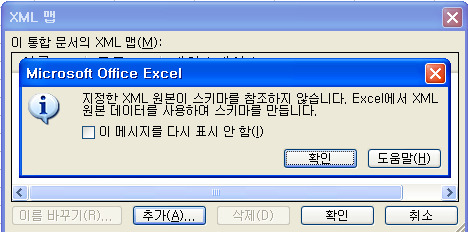
파일을 읽어오면 위와 같은 팝업창이 뜨는데 그냥 확인 하시면 됩니다.
메모장에서 작성 할 경우에는 스키마 형식이 저장이 안되기 때문에 그냥 확인 하셔도
자동으로 엑셀에서 생성을 해 줍니다. (다른 방법에서는 스키마 형식의 파일도 추출이 가능합니다.)
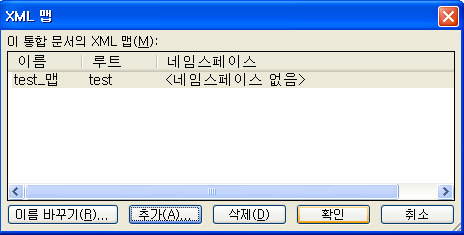
확인을 하고 나면 위 화면처럼 test_맵이라는 맵핑 요소가 생성 됐음을 알 수 있습니다.
그리고 확인을 누르게 되면 아래 그림과 같이 맵핑 요소가 생성 됐음을 알 수 있습니다.
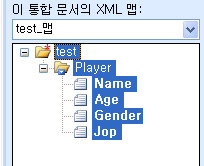
맵핑 요소를 보시면 맨 위에 test 부분을 클릭하게 되면 하위 카테고리들이 한번에 지정이 됩니다.
그리고 test 글자 부분을 마우스로 드래그 하시면 맵핑 요소가 딸려 나오는걸 볼 수 있게 됩니다.
그리고 실제 자신이 출력 할 필드에 드랍을 하면 아래와 같이 맵핑이 완성이 되겠습니다.

맵핑을 한번 한 뒤에는 각 필드(속성)에 대한 값들은 추가가 가능합니다.
만약 필드(속성)을 추가 해야 할 경우에는 덮었던 맵핑 요소를 제거하고 맨위에 메모장 작성부터...
한번 하실때 잘 하셔야.. 합니다 그래야 노가다를 덜합니다 -_-;;
자 그럼 맵핑도 됐겠다 xml로 출력을 하도록 하겠습니다.

맵핑된 영역에 마우스를 갖다댄 뒤 마우스 우측 버튼을 눌러 메뉴를 출력 시킵니다.
그리고 xml>내보내기 버튼을 클릭 합니다.

내보내기를 누르게 되면 이제 저장할 xml의 파일명을 작성하면 됩니다.
파일명을 작성 한뒤 내보내기를 하게 되면 실제 사용 될 xml 파일이 완성이 됩니다.
아래는 출력한 xml의 내용입니다..
-----------------------------------------------------------
<?xml version="1.0" encoding="UTF-8" standalone="yes" ?>
- <test xmlns:xsi="http://www.w3.org/2001/XMLSchema-instance"> -----------------------------------------------------------
간단한? 방법으로 엑셀 데이터 시트를 xml로 출력 하는 방법에 대한 설명을 마치겠습니다.
[출처] 엑셀 데이터 시트를 xml로 출력 하기 -1(메모장 활용)|작성자 허수아비
 Is your email address OK? You are signed up for our newsletters but your email address is either unconfirmed, or has not been reconfirmed in a long time. Please click here to have a confirmation email sent so we can confirm your email address and start sending you newsletters again. Alternatively, you can update your subscriptions.
Is your email address OK? You are signed up for our newsletters but your email address is either unconfirmed, or has not been reconfirmed in a long time. Please click here to have a confirmation email sent so we can confirm your email address and start sending you newsletters again. Alternatively, you can update your subscriptions.


 ExcelListToXml_files.zip
ExcelListToXml_files.zip