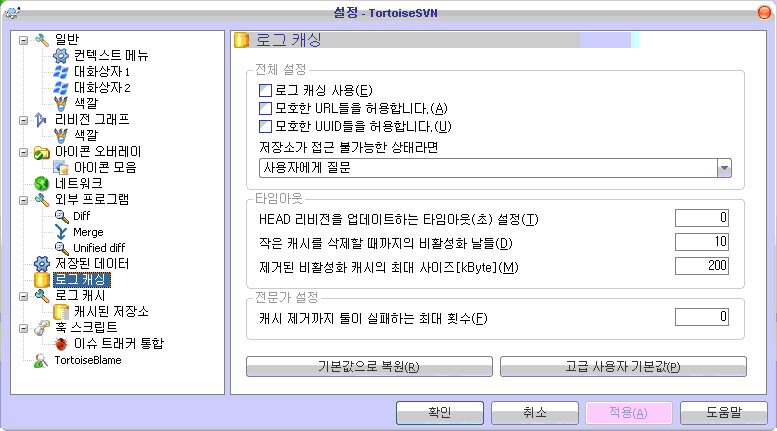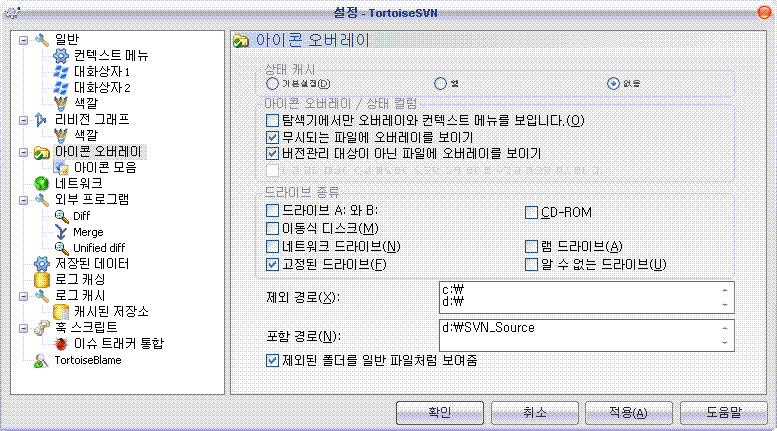- 유니티 설정 바꾸기
1. 자신의 유니티 프로젝트를 엽니다.
2. 상단 메뉴에 Edit - Project Settings - Editor 를 누릅니다.

3. 그러면 오른쪽 Inspector창에 Editor Settings가 뜨는데
Version Control 항목이 있습니다. 거기서 Disable을 Meta Files로 바꿔줍니다.
스샷에서 빼먹은 부분이 있는데 Inspector창 맨 아래에 Asset Srialization Mode를 Force
Text로 바꿔주시기 바랍니다.

4. 프로젝트를 저장 하시고, Unity를 끕니다.

여기까지 따라 하셨다면 이제 SVN설정을 합시다.
SVN 체크아웃된 경로 안에 프로젝트 폴더가 복사되어 있다고 가정하고 쓰겠습니다.
중요한것은 프로젝트 경로명에 한글이 들어가서는 절대로 안됩니다.
- SVN 설정하기
1. 프로젝트 폴더에서 무시목록을 추가합니다.
obj
Temp
*.suo
*.user
*.pidb
*.userprefs
2. 프로젝트 폴더 안에 Library 폴더에서 무시목록을 추가합니다.
cache
metadata
previews
ScriptAssemblies
assetDatabase3
AssetImportState
assetservercachev3
AssetServerCacheV3
AssetVersioning.db
AudioManager.asset
BuildPlayer.prefs
BuildSettings.asset
DynamicsManager.asset
EditorSettings.asset
EditorUserBuildSettings.asset
expandedItems
FailedAssetImports.txt
guidmapper
InspectorExpandedItems.asset
MonoManager.asset
NetworkManager.asset
ScriptMapper
unity default resources
unity editor resources
2. 프로젝트 폴더 안에 Library 폴더를 무시목록에 추가합니다.
(위에 추가하는거나 Library폴더 전체 무시나 같더군요)
3. 커밋합니다.
- SmartSVN에서 설정하기 (회사에서 SmartSVN을 사용하기 때문에 SmartSVN에 대한 설명도 적겠습니다.)
1. SmartSVN을 켭니다.
2. 해당 프로젝트를 SVN 경로에 복사합니다.

3. Assets 폴더를 오른쪽 클릭후 Add 누르고 OK를 누릅니다.

4. ProjectSettings 폴더를 오른쪽 클릭후 Add 누르고 OK를 누릅니다.

5. 해당 프로젝트에 오른쪽 클릭후 Properties - Ignore Patterns를 누릅니다.

6. 위에 무시목록을 복사해서 붙여넣은 후 OK를 누릅니다. (Depth는 기본상태로 둡니다)

7. 해당 프로젝트에 Library 폴더에 오른쪽 클릭 후 Add 를 누릅니다. (OK버튼 바로 누르지 않도록 주의)

8. Add 팝업창에서 Depth를 Only this directory로 변경 후 OK를 누릅니다.

9. 해당 프로젝트에 Library 폴더에 오른쪽 클릭 후 Properties - Ignore Patterns를 누릅니다.

10. 위의 무시목록을 복사해서 붙여넣은 후 Depth를 Immediate children (files and directories)를 선택한 뒤 OK를 누릅니다.

11. Library 폴더에 전체 선택후 Add를 누릅니다.

그냥 Library 폴더를 무시목록 추가하고 OK 누르시면 됩니다.
12. 커밋합니다.
출처 : http://sekainonaka.tistory.com/170