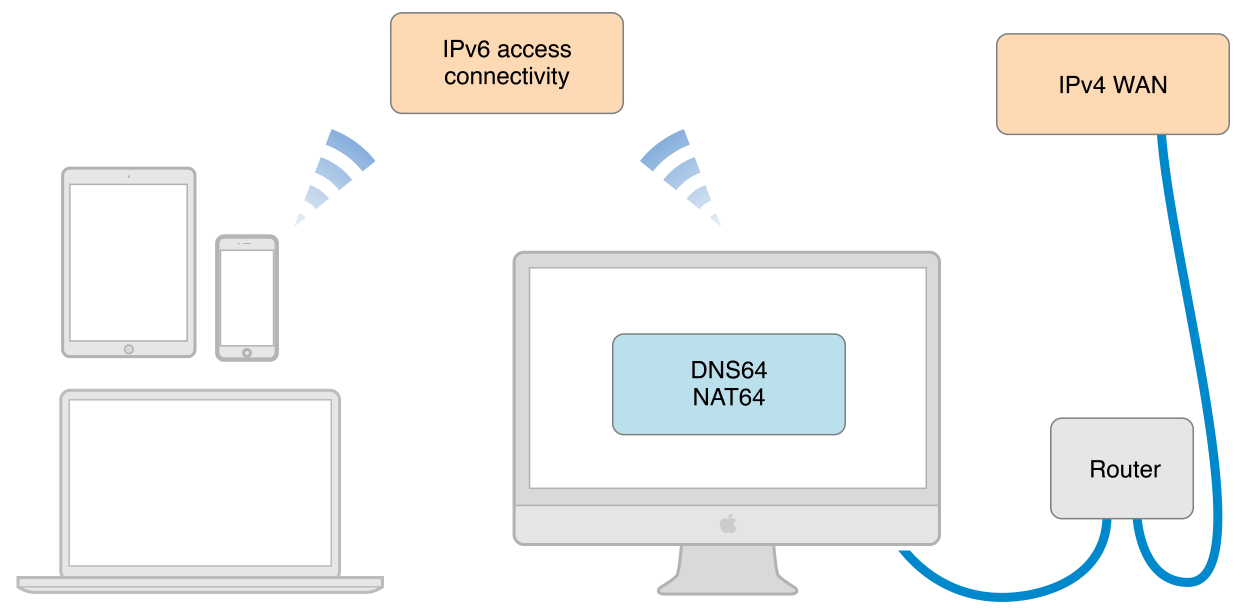[펌] Xcode 파일청소로 맥 하드용량 확보
[참고] https://blueasa.tistory.com/2185

-------------------------------------------------------------
맥의 하드용량이 내가 파일을 하드에 저장하는 것을 인지하는 것 보다 더 빨리 줄어드는 것 같다. 그래서 Hazel 에 규칙을 만들어서 주기적으로 안쓰는 파일을 지우거나 외장하드에 백업하기도 한다.
최근에는 맥북의 SSD에 16GB정도가 남아 있었는데, spotlight 인덱싱 때문인지 임시적으로 0이 될때도 있어서, 몇일 전에는 애플메일에는 spotlight 인덱싱을 뺐더니 하드확보는 되는 것 같다. magican으로 임시파일들을 청소하기도하고, Hazel 규칙을 만들어서 청소하기도 한다.
근데 오늘 뜻하지 않게 약 70GB를 확보하게 되었다.
결론 부터 얘기하면, Xcode 가 빌드할때 마다 아카이브하고 있는 파일들을 청소해서이다.
Xcode 프로젝트에서 기존에 있던 파일명으로 새로 파일을 만들고나서 빌드 오류가 나서 해결책을 찾다가 ~/Library/Developer/Xcode/DerivedData directory 라는 것을 발견했는데, 여기게 62GB가 있었다.
1. ~/Library/Developer/Xcode/DerivedData 지우기
찾아보니 이 디렉토리에 프로젝트 별로 빌드에 관한 정보가 다 저장되어 있다고 한다. 그래서 프로젝트 인덱싱이 잘 안되면 이 디렉토리를 지우는 것이 좋다는 팁도 있는데, 이게 계속 쌓이기만 하고 있는 것이 문제인 것 같다. 이 디렉토리를 지우고 다시 빌드를 하면 다시 생기니 여러 프로젝트를 하는 경우에 이 디렉토리를 지워도 되는 것 같다.
이 디렉토리르 지워서 62GB 가 생겼다.
2. ~/Library/Developer/Xcode/Archives 지우기
찾은 김에 Xcode 디렉토리들을 하나씩 봤는데, Archives 디렉토리도 있었다. 이건 릴리즈한 것에 대해서 디버깅을 할 수 있는 정보들이 있었다. 이것도 Xcode 에서 archive 할때마다 쌓이는 모양이다. 이 디렉토리는 지워서 8GB를 얻었다.
3. ~/Library/Developer/Xcode/iOS Device Logs 지우기
여기에 560MB 가 있었고, 로그를 볼일이 없어서 지웠다.
4. ~/Library/Developer/Xcode/ iOS DeviceSupport 필요 없는 시뮬레이터 지우기
여기에 8.64 GB 가 있었는데, 보니 iOS 5 부터 시뮬레이터들이 있었다. 최근것 남기도 다 지웠다.
Xcode 디렉토리들을 지워서 약 70GB를 확보 했다. 256 GB SSD 에서 70GB는 겁나 큰 수확이었다.
DerivedData directory 는 빌드할때 문제가 있을때 지우고 해보거나 하는 식의 팁들이 있었지만, 내 경우에는 하드용량을 확보하기 위해서 지우게된 셈이다.
매번 볼수는 없으니 Hazel 로 이 빌드 폴더가 5 기가 이상이 되면 자동으로 지워지게 규칙을 만들었다.
혹시 Xcode 를 사용하는 분 중에서 하드용량 확보 필요가 있다면 ~/Library/Developer/Xcode/ 디렉토리 용량이 얼마나 되는지 확인한번 해보는 것도 좋을 것같다.
'iOS,OSX > Tips' 카테고리의 다른 글
| [펌] MAC을 이용하여 IPv6 테스트 환경 구성하기 (0) | 2018.04.12 |
|---|---|
| [펌] macOS에서 숨겨진 폴더, 숨긴 파일을 표시하는 가장 간단한 방법 (0) | 2018.01.15 |