아이폰 앱 개발을 완료 하고 나서, QA 를 위해서 주변 지인 분들이나, 사내 QA 팀에 앱을 배포해야 할 때가 있습니다. 이때 많이 사용하는 방법이 앱을 AdHoc 방법으로 배포를 하는 것입니다. (AdHoc 배포 파일을 만드는 방법은 여러 다른 분들께서 설명을 많이 해 주셨으니, 이번 포스팅에선 넘어갑니다. ) 그런데 이 AdHoc 배포가 여간 불편한게 아닙니다. 저도 그동안 AdHoc 파일을 iPhone 에 설치 하기 위하여 아래 와 같은 절차를 밟았습니다.
- AdHoc 파일을 다운로드 받는다.
- 아이폰과 동기화 되어 있는 iTunes에 설치한다.
- 아이폰과 동기화 한다.
위 절차가 번거로운 이유는 2번 때문입니다. 꼭 동기화 되어 있는 iTunes 가 필요하기 때문이지요. 하지만, 이번에 소개하는 툴을 사용하면 iTunes 동기화 없이도 AdHoc 파일을 아이폰에 설치 할 수 있습니다.
위 툴이 언제 생겼는지는 저도 잘 모르겠네요. :) 위 툴 덕분에 AdHoc 파일을 설치하기가 너무 간편해 졌습니다. 또한, 각종 아이폰과 관련된 설정들을 간편하게 조작할 수도 있습니다.
일단 위 링크로 따라 들어가서 해당 프로그램을 다운로드 받아서 설치 합니다. 설치를 하면 Application의 Utility 디렉토리에 설치가 됩니다. 실행하시면 다음과 같은 화면을 볼 수 있습니다.
AdHoc 파일을 설치하고 싶은 아이폰을 USB 로 연결 하시면 DEVICE 섹션에 나타납니다. :)
그리고, Application 부분을 선택하고 (빨간색 네모) 오른쪽 리스트 나오는 부분에 설치하려는 AdHoc 파일을 던져 넣습니다. (Drag & Drop)
급하게 준비하느라, 위 그림엔 빠져 있지만, AdHoc 파일을 던져 넣으면 설치할 앱 이름이 보입니다. 그러면 설치 준비는 끝입니다.
Application 에 등록이 되었다면, DEVICE 의 연결된 아이폰을 선택 합니다.
그럼 위와 같은 화면을 볼 수 있습니다. 오른쪽에는 해당 디바이스와 관련된 설정들을 볼 수 있는 화면이 나타납니다. 그중에서 Application 탭을 선택 합니다.
Application 탭을 선택하면 현재 아이폰에 인스톨 되어 있는 앱들의 목록이 나타납니다. 각각의 앱 오른쪽에는 uninstall 버튼이 자리잡고 있고, 스크롤을 내리다가 보면 AdHoc 배포 앱의 이름과 버튼이 install 이라고 나타나있는것이 보입니다.
install 버튼을 살며시 눌러 주세요. 그럼 설치 끝.
iTunes 를 이용해서 동기화 하는 방법 보다는 훨씬 깔끔한거 같네요. :)


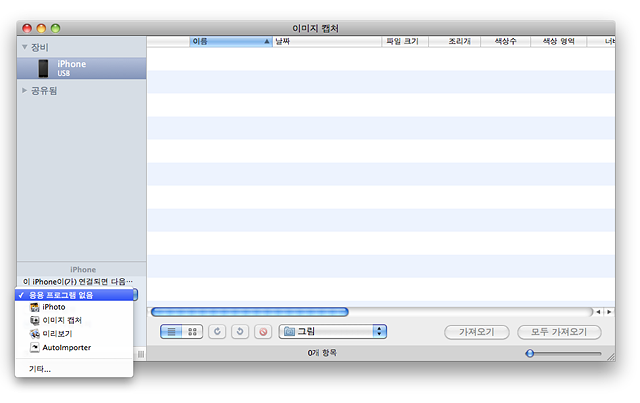
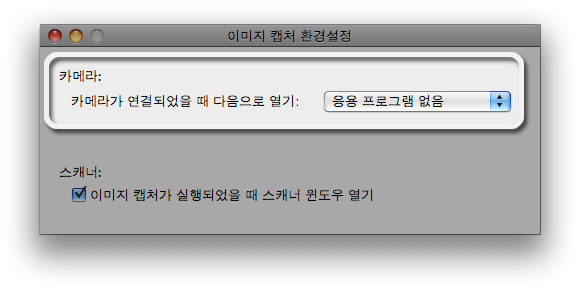






 comic4portablev0.8.5.zip
comic4portablev0.8.5.zip









