[펌] 모바일 게임 성능 최적화: 그래픽과 에셋에 관한 전문가 팁
Integrated Success 팀은 유니티 고객들이 복잡한 기술적 문제를 해결할 수 있도록 지원합니다. 유니티의 선임 소프트웨어 엔지니어로 구성된 이 팀과 함께 모바일 게임 최적화에 관한 전문적인 지식을 공유하는 자리를 마련했습니다.
유니티의 엔진 소스 코드를 완벽하게 파악하고 있는 Accelerate Solutions 팀은 Unity 엔진을 최대한 활용할 수 있도록 수많은 고객을 지원합니다. 팀은 크리에이터 프로젝트를 심도 있게 분석하여 속도, 안정성, 효율성 등을 향상시키기 위해 최적화할 부분을 파악합니다. 모바일 게임 최적화에 관한 인사이트를 공유하기 시작하면서, 원래 계획한 하나의 블로그 포스팅에 담기에는 너무나 방대한 정보가 있다는 사실을 알게 되었습니다. 따라서 이 방대한 지식을 한 권의 전자책(여기에서 다운로드 가능)과 75가지 이상의 실용적인 팁을 담은 블로그 포스팅 시리즈를 통해 제공하기로 했습니다.
이번 최적화 시리즈 최종 포스팅에서는 에셋, 프로젝트 구성 및 그래픽의 성능을 향상하는 방법을 자세히 살펴봅니다. 이전 포스팅에서는 프로파일링, 메모리, 코드 아키텍처뿐 아니라 물리, UI, 오디오에 대한 팁을 다뤘습니다. 게임 최적화 방법에 관한 시리즈 전체 내용을 확인하고 싶다면 무료 전자책을 다운로드하시기 바랍니다.
모바일 성능에 영향을 줄 수 있는 몇 가지 프로젝트 설정이 있습니다.
Accelerometer Frequency 감소 또는 비활성화
Unity는 모바일 기기의 가속도 센서를 1초에도 몇 번씩 풀링합니다. 애플리케이션에서 가속도 센서를 사용하지 않는다면 비활성화하거나 빈도를 줄여 성능을 개선하세요.

불필요한 플레이어 설정 또는 품질 설정 비활성화
플레이어 설정에서 지원되지 않는 플랫폼의 Auto Graphics API를 비활성화하면 셰이더 배리언트가 과도하게 생성되지 않도록 방지할 수 있습니다. 애플리케이션이 오래된 CPU를 지원하지 않는다면 해당 CPU에 대해 Target Architectures를 비활성화합니다.
품질 설정에서 불필요한 품질 수준을 비활성화합니다.
불필요한 물리 비활성화
게임에서 물리를 사용하지 않는다면 Auto Simulation과 Auto Sync Transforms를 선택 해제합니다. 해당 기능을 선택하면 별다른 이득 없이 애플리케이션의 속도가 저하될 수 있습니다.
올바른 프레임 속도 선택
모바일 프로젝트에서는 프레임 속도와 배터리 수명, 서멀 스로틀링이 균형을 이루어야 합니다. 기기의 한계인 60fps까지 밀어 붙이기 보다는 30fps 정도에서 타협해 실행하는 것이 좋습니다. Unity는 모바일의 경우 30fps를 기본으로 설정합니다.
또한 Application.targetFrameRate를 활용해 런타임 중에 프레임 속도를 동적으로 조정할 수도 있습니다. 예를 들어 속도가 느리거나 비교적 정적인 씬의 경우 30fps 아래로 낮추고 게임플레이 중에는 더 높은 fps 설정을 유지할 수 있습니다.
대규모 계층 구조 사용 지양
Split your hierarchies. 게임 오브젝트가 계층 구조 내에 중첩될 필요가 없다면 부모 자식 관계를 간소화하세요. 계층 구조가 단순하면 씬에서 트랜스폼을 새로고침할 때 멀티스레딩의 이점을 누릴 수 있습니다. 계층 구조가 복잡하면 불필요한 트랜스폼 연산과 높은 가비지 컬렉션 비용이 발생합니다.
트랜스폼에 관한 베스트 프랙티스는 계층 구조 최적화와 이 Unite 세션을 참고하세요.
트랜스폼 한 번에 이동
아울러 트랜스폼 이동 시, Transform.SetPositionAndRotation을 사용하여 위치와 회전을 한 번에 업데이트하세요. 이렇게 하면 트랜스폼을 두 번 수정함으로써 발생하는 오버헤드를 방지할 수 있습니다.
런타임에서 게임 오브젝트를 인스턴트화해야 한다면 다음과 같이 단순한 최적화로 인스턴스화 중에 부모 자식 관계를 설정하고 다시 포지셔닝할 수 있습니다.
GameObject.Instantiate(prefab, parent);
GameObject.Instantiate(prefab, parent, position, rotation);
Object.Instantiate에 대한 자세한 정보는 Scripting API를 참고하세요.
Vsync가 활성화되어 있다고 가정
모바일 플랫폼은 절반 프레임을 렌더링하지 않습니다. 에디터에서 Vsync를 비활성화하더라도(Project Settings > Quality) 하드웨어 수준에서는 Vsync가 활성화되어 있습니다. GPU가 충분히 빠르게 새로고침할 수 없는 경우, 현재 프레임이 유지되면서 사실상 fps가 줄어듭니다.
에셋 파이프라인은 애플리케이션의 성능에 지대한 영향을 줄 수 있습니다. 숙련된 테크니컬 아티스트가 에셋 형식, 사양, 임포트 설정을 정의하고 실행하여 프로젝트를 원활하게 진행할 수 있도록 팁을 제공합니다.
기본 설정에 의존하지 마세요. 플랫폼별 오버라이드 탭을 사용하면 텍스처, 메시 지오메트리와 같은 에셋을 최적화할 수 있습니다. 잘못된 설정으로 인해 빌드 크기가 커지고 빌드 시간이 길어지며 메모리 사용 상황이 열약해질 수 있습니다. 프리셋 기능으로 특정 프로젝트에 사용할 기본 설정을 커스터마이징하는 것이 좋습니다.
자세한 내용은 아트 에셋 베스트 프랙티스 가이드 또는 Unity Learn의 '모바일 애플리케이션용 3D 아트 최적화' 강의에서 확인하시기 바랍니다.
올바른 텍스처 임포트
대부분의 메모리가 텍스처에 사용되기 때문에 임포트 설정이 매우 중요합니다. 일반적으로 다음 가이드라인을 따릅니다.
- 최대 크기 줄이기: 시각적으로 허용 가능한 결과를 내는 최소한의 설정을 사용합니다. 이렇게 하면 결과물의 손상을 피하면서 빠르게 텍스처 메모리를 줄일 수 있습니다.
- POT(Powers of Two) 사용: Unity에서 모바일 텍스처 압축 형식(PVRCT 또는 ETC)을 사용하려면 POT 텍스처가 필요합니다.
- 텍스처 아틀라스 사용: 하나의 텍스처에 여러 텍스처를 배치하면 드로우 콜을 줄이고 렌더링 속도를 높일 수 있습니다. Unity 스프라이트 아틀라스 또는 타사의 TexturePacker 를 사용하여 아틀라스를 만들어 보세요.
- Read/Write Enabled 옵션 해제: 활성화할 경우 이 옵션은 CPU와 GPU로 처리 가능한 메모리에서 사본을 만들기 때문에 텍스처의 메모리 사용 공간이 중복됩니다. 대부분의 경우 이 옵션은 비활성화 상태로 유지합니다. 런타임에서 텍스처를 생성할 경우 Texture2D.Apply 함수를 사용하고, makeNoLongerReadable 값은 true로 전달합니다.
- 불필요한 밉맵 비활성화: 2D 스프라이트와 UI 그래픽처럼 화면상에 일정한 크기로 유지되는 텍스처에는 밉맵이 필요하지 않습니다(카메라의 거리에 따라 다른 3D 모델에 대해서는 밉맵을 활성화된 상태로 유지).

텍스처 압축
동일한 모델과 텍스처를 사용하는 두 가지 예를 생각해 보겠습니다. 왼쪽의 설정은 오른쪽에 비해 거의 8배 많은 메모리를 사용하지만 화질에서 큰 차이를 보이지 않습니다.

iOS와 Android 모두에서 ASTC(Adaptive Scalable Texture Compression)를 사용하세요. 개발 중인 대부분의 게임이 ASTC 압축을 지원하는 최소 사양 기기를 대상으로 합니다.
유일한 예외는 다음과 같습니다.
- A7 이하 버전인 기기(예: iPhone 5, 5S)를 대상으로 하는 iOS 게임 - PVRTC 사용
- 2016년 이전의 기기를 대상으로 하는 Android 게임 - ETC2 (Ericsson Texture Compression) 사용
PVRTC와 ETC 같은 압축 형식의 화질이 충분히 높지 않고 ASTC가 대상 플랫폼에서 완전히 지원되지 않는다면 32비트 텍스처 대신 16비트 텍스처를 사용해 보세요.
플랫폼별 추천 텍스처 압축 형식에 관한 자세한 정보는 매뉴얼을 참고하세요.
메시 임포트 설정
텍스처와 마찬가지로 메시도 신중하게 임포트하지 않으면 과도한 메모리 사용으로 이어질 수 있습니다. 메시의 메모리 사용량을 최소화하려면 다음 지침을 따르세요.
- 메시 압축: 과감한 압축으로 디스크 공간을 줄일 수 있습니다(런타임 시 메모리에는 영향을 주지 않음). 메시 양자화로 인해 정확성이 떨어질 수 있으므로 압축 수준을 다양하게 조절해보고 모델에 적합한 수준을 파악하세요.
- Read/Write Enabled 비활성화: 이 옵션을 활성화하면 각각 메시 사본이 시스템 메모리와 GPU 메모리에 유지되므로 메모리에서 메시가 중복됩니다. 대부분의 경우에는 비활성화해야 합니다(Unity 2019.2 이하에서는 이 옵션이 기본으로 선택되어 있음).
- Rig과 BlendShapes 비활성화: 메시에 골격 또는 블렌드 셰이프 애니메이션이 필요하지 않다면 이 옵션을 비활성화합니다.
- Normal과 Tangent 비활성화: 메시의 머티리얼에 노멀 또는 탄젠트가 필요하지 않은 것이 확실하다면 이 옵션을 선택 해제하여 추가로 메모리를 절감할 수 있습니다.

폴리곤 개수 확인
해상도가 높은 모델은 메모리 사용량이 더 많고 잠재적으로 GPU 시간이 더 길 수 있습니다. 백그라운드 지오메트리에 폴리곤이 50만 개나 필요할까요? DCC에서 모델 수를 줄여 보세요. 카메라의 시점에서 보이지 않는 폴리곤은 삭제하고, 고밀도 메시 대신 텍스처와 노멀 맵을 사용하여 정교한 디테일을 표현하세요.
AssetPostprocessor를 사용하여 임포트 설정 자동화
에셋을 임포트할 때 AssetPostprocessor를 사용하여 스크립트를 실행할 수 있습니다. 이렇게 하면 모델, 텍스처, 오디오 등의 임포트 전후로 설정을 커스터마이즈하라는 메시지가 표시됩니다.
어드레서블 에셋 시스템 사용
어드레서블 에셋 시스템을 사용하면 콘텐츠를 간단하게 관리할 수 있습니다. 이 통합된 시스템은 로컬 경로 또는 원격 콘텐츠 전송 네트워크(CDN)에서 비동기적으로 '주소' 또는 별칭에 따라 AssetBundle을 로드합니다.

코드가 아닌 에셋(모델, 텍스처, 프리팹, 오디오, 전체 씬)을 AssetBundle에 나눌 경우 다운로드 가능한 콘텐츠(DLC)로 분리할 수 있습니다.
그런 다음 어드레서블을 사용하여 모바일 애플리케이션에 사용할 더 작은 초기 빌드를 만듭니다. 클라우드 콘텐츠 전송을 사용하면 게임 콘텐츠를 호스트하고 게임이 진행됨에 따라 플레이어에게 데이터를 전송할 수 있습니다.

여기를 클릭하여 어드레서블 에셋 시스템이 에셋 관리의 번거로움을 덜어주는 방법에 대해 알아보세요.
Unity는 프레임마다 렌더링해야 하는 오브젝트를 지정한 다음 드로우 콜을 만듭니다. 드로우 콜은 오브젝트(예: 삼각형)를 그리기 위한 그래픽스 API 호출이며, 배치는 함께 실행되는 드로우 콜의 그룹입니다.
프로젝트가 복잡해질수록 GPU의 워크로드를 최적화해 주는 파이프라인이 필요합니다. URP(Universal Render Pipeline, 유니버설 렌더 파이프라인)는 현재 싱글 패스 포워드 렌더러를 사용하여 모바일 플랫폼에서 고화질 그래픽을 구현합니다(디퍼드 렌더링은 향후 릴리즈에서 제공될 예정). 콘솔과 PC에서의 동일한 물리 기반 광원 및 머티리얼도 스마트폰이나 태블릿으로 확장할 수 있습니다.
다음 가이드라인은 그래픽의 속도를 높이는 데 도움이 될 수 있습니다.
드로우 콜 배칭
함께 그릴 오브젝트를 배치로 구성하면 각 오브젝트를 그리는 데 필요한 상태 변화가 최소화됩니다. 그 결과 오브젝트를 렌더링하는 데 드는 CPU 비용이 감소하므로 성능이 향상됩니다. Unity는 여러 기법을 사용하여 여러 오브젝트를 보다 적은 수의 배치로 구성할 수 있습니다.
- 동적 배칭: 작은 메시의 경우 Unity는 CPU에서 버텍스를 그룹화하고 변환한 다음 모두를 한 번에 그립니다. 참고: 로우 폴리 메시가 충분한 경우에만 이 기법을 사용하세요(버텍스 속성 900개, 버텍스 300개 미만). Dynamic Batcher는 이보다 큰 메시를 배칭하지 않으므로, 용도에 맞지 않게 활성화할 경우 프레임마다 배칭할 작은 메시를 찾느라 CPU 시간을 낭비하게 됩니다.
- 정적 배칭: 움직이지 않는 지오메트리의 경우 Unity는 동일한 머티리얼을 공유하는 메시에 대한 드로우 콜을 줄일 수 있습니다. 동적 배칭에 비해 더 효율적이지만 메모리 사용량은 늘어납니다.
- GPU 인스턴싱: 동일한 오브젝트의 수가 많을 때 이 기법을 사용하면 그래픽 하드웨어의 사용을 통해 더 효율적인 배칭이 가능합니다.
- SRP 배칭: 유니버설 렌더 파이프라인 에셋의 Advanced 항목에서 SRP Batcher를 활성화합니다. 이렇게 하면 씬에 따라 CPU 렌더링 시간이 크게 빨라집니다.

프레임 디버거 사용
프레임 디버거는 개별 드로우 콜에서 각 프레임이 구성된 방식을 보여줍니다. 게임이 렌더링되는 방식을 분석하는 데 도움이 되는 셰이더 속성의 문제 해결에 유용한 도구입니다.

프레임 디버거를 처음 접한다면 여기에서 이 소개 튜토리얼을 확인하세요.
동적 광원 수 줄이기
모바일 게임에는 동적 광원을 지나치게 많이 추가하지 않는 것이 매우 중요합니다. 동적 메시에는 커스텀 셰이더 이펙트나 라이트 프로브, 정적 메시에는 베이크된 광원과 같은 대안을 고려해 보세요.
URP와 빌트인 파이프라인에서 실시간 광원의 구체적인 지원 및 제한 사항을 보려면 기능 비교 테이블을 참고하세요.
그림자 비활성화
MeshRenderer 및 광원별로 그림자 드리우기를 비활성화할 수 있습니다. 가능하면 그림자를 비활성화하여 드로우 콜을 줄이세요.
캐릭터 아래의 간단한 메시나 쿼드에 블러된 텍스처를 적용하여 가짜 그림자를 만들 거나, 커스텀 셰이더로 블롭 섀도우를 만듭니다.

라이트맵에 조명 베이크
GI(Global Illumination, 전역 조명)로 정적 지오메트리에 극적인 조명을 추가하세요. 오브젝트를 Contribute GI로 표시하면 라이트맵의 형태로 고품질 조명을 저장할 수 있습니다.
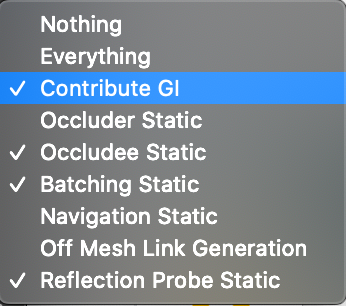
Contribute GI 활성화
이제 베이크된 그림자와 조명을 런타임 시 성능 저하 없이 렌더링할 수 있습니다. 프로그레시브 CPU 및 GPU 라이트매퍼로는 전역 조명의 베이킹을 가속화할 수 있습니다.

Unity에서 라이트매핑을 시작하는 데 도움이 필요하다면 매뉴얼 가이드와 조명 최적화에 관한 이 페이지를 참고하세요.
광원 레이어 사용
광원이 여러 개인 복잡한 씬의 경우 레이어를 사용해 오브젝트를 분리한 다음 각 광원의 영향을 특정 컬링 마스크로 한정합니다.

움직이는 오브젝트에 라이트 프로브 사용
라이트 프로브는 씬 내의 빈 공간에 대해 베이크된 조명 정보를 저장하고 직접 또는 간접적으로 고품질 조명을 제공합니다. 여기에는 동적 광원에 비해 매우 빠르게 계산하는 구면 조화(Spherical Harmonics) 함수가 사용됩니다.

디테일 수준(LOD) 사용
오브젝트가 멀리 이동하면 디테일 수준을 통해 단순한 메시와 머티리얼, 셰이더를 사용하도록 조정하거나 전환하여 GPU 성능을 보조할 수 있습니다.


오클루전 컬링을 사용하여 숨겨진 오브젝트 제거
다른 오브젝트 뒤에 숨겨진 오브젝트는 계속 렌더링되며 리소스 비용을 발생시킬 수 있습니다. 오클루전 컬링을 사용하여 이러한 오브젝트를 폐기하세요.
카메라 뷰 바깥의 절두체 컬링은 자동인 반면 오클루전 컬링은 베이크된 과정입니다. 오브젝트를 Static Occluders 또는 Occludees로 표시한 다음 Window > Rendering > Occlusion Culling을 통해 베이크하면 됩니다. 모든 씬에 필요하지는 않지만 많은 경우에 컬링으로 성능을 향상할 수 있습니다.
자세한 내용은 오클루전 컬링 사용하기 튜토리얼을 확인하세요.
모바일 기기의 네이티브 해상도 사용 지양
스마트폰과 태블릿이 점점 발전함에 따라 새로 출시되는 기기일수록 매우 높은 해상도를 자랑하곤 합니다.
Screen.SetResolution(width, height, false)을 사용하여 출력 해상도를 낮추면 어느 정도의 성능을 다시 확보할 수 있습니다. 여러 해상도를 프로파일링하여 화질과 속도 사이에서 최적의 균형을 찾아보세요.
카메라 사용 제한
모든 카메라는 작업 수행에 어느 정도의 오버헤드를 유발합니다. 렌더링에 필요한 카메라 컴포넌트만 사용하세요. 저사양 모바일 플랫폼에서는 카메라당 최대 1ms의 CPU 시간을 사용할 수 있습니다.
셰이더를 단순하게 유지
유니버설 렌더 파이프라인은 이미 모바일 플랫폼에 최적화된 경량 릿 셰이더와 언릿 셰이더를 다양하게 포함하고 있습니다. 런타임 메모리 사용량에 상당한 효과를 미칠 수 있으므로 셰이더 베리에이션을 최대한 낮게 유지하세요. 기본 URP 셰이더가 필요에 맞지 않는다면 셰이더 그래프를 사용해 머티리얼의 외관을 커스터마이징할 수 있습니다. 여기에서 셰이더 그래프를 사용해 시각적으로 셰이더를 빌드하는 방법을 알아보세요.


Renderer.material 유의하기
스크립트의 Renderer.material에 액세스하면 머티리얼이 복사되고 새로운 사본에 대한 참조가 반환됩니다. 이로 인해 이미 해당 머티리얼을 포함하는 기존 배치가 손상됩니다. 배칭된 오브젝트의 머티리얼에 액세스하려면 Renderer.sharedMaterial을 대신 사용하세요.
SkinnedMeshRenderers 최적화
스킨드 메시를 렌더링하는 데는 비용이 많이 듭니다. SkinnedMeshRenderer를 사용하는 모든 오브젝트에 사용할 필요가 있는지 확인하세요. 게임 오브젝트에 가끔 애니메이션만 필요한 경우 BakeMesh 함수를 사용하여 스킨드 메시를 정적인 포즈로 고정하고 런타임 시에는 더 단순한 MeshRenderer로 대체하세요.
반사 프로브 최소화
반사 프로브는 사실적인 반사를 만들어 낼 수 있지만 배치의 차원에서 봤을 때 비용이 매우 높습니다. 저해상도 큐브맵, 컬링 마스크, 텍스처 압축을 사용해 런타임 성능을 높이세요.
이 포스팅은 모바일 성능 최적화 시리즈의 마지막 게시물이며, 팀에서 제공하는 유용한 팁의 전체 목록을 확인하고자 하는 분들을 위해 52페이지 분량의 전자책을 출간하였으며, 여기에서 다운로드 할 수 있습니다.

모바일 게임 성능 최적화: 그래픽과 에셋에 관한 전문가 팁 | Unity Blog
이 포스팅은 모바일 성능 최적화 시리즈의 마지막 게시물이며, 팀에서 제공하는 유용한 팁의 전체 목록을 확인하고자 하는 분들을 위해 52페이지 분량의 전자책을 출간하였으며, 여기에서 다운
blog.unity.com
'Unity3D > Tips' 카테고리의 다른 글
| [Tip] 유니티 최적화 관련 팁(Resolution Scaling) (0) | 2022.10.24 |
|---|---|
| [링크] 오디오(Audio Clip) 설정 팁 (0) | 2022.10.13 |
| [링크] Animation 최적화 (0) | 2022.04.18 |
| [링크] Device Simulator를 Package Manager에서 찾을 수 없을 때 (0) | 2021.12.17 |
| [TMP] 한글 문장 단위 자동 줄바꿈이 안될 때 (0) | 2021.09.27 |


