정수 실수 종류(자료형;데이터형), 최소값 최대값; char int float, Data Type Ranges
정수 자료형
------------------------------------------------------
char 의 최소값: -128
char 의 최대값: 127
unsigned char 의 최소값: 0
unsigned char 의 최대값: 255 (0xff)
▶ short, unsigned short 2 bytes (16비트)
------------------------------------------------------
short 의 최소값: -32768
short 의 최대값: 32767
unsigned short 의 최소값: 0
unsigned short 의 최대값: 65535 (0xffff)
▶ wchar_t 또는 __wchar_t 2 bytes (16비트)
------------------------------------------------------
wchar_t 의 최소값: 0
wchar_t 의 최대값: 65535
※ wchar_t 는 유니코드 글자 1개를 저장합니다. "unsigned short"과 동일.
▶ int, unsigned int 4 bytes (32비트)
------------------------------------------------------
int 의 최소값: -2147483648
int 의 최대값: 2147483647
unsigned int의 최소값: 0
unsigned int의 최대값: 4294967295 (0xffffffff)
▶ long, unsigned long 4 bytes (32비트)
------------------------------------------------------
long 의 최소값: -2147483648L
long 의 최대값: 2147483647L
unsigned long 의 최소값: 0UL
unsigned long 의 최대값: 4294967295UL (0xffffffffUL)
※ 32비트OS에서의 long 은 int 와 동일
▶__int64 또는 long long 8 bytes (64비트)
------------------------------------------------------
__int64 의 최소값: -9223372036854775808i64
__int64 의 최대값: 9223372036854775807i64
unsigned __int64 의 최소값: 0ui64
unsigned __int64 의 최대값: 18446744073709551615ui64 (0xffffffffffffffffui64)
실수 자료형
------------------------------------------------------
가장 작은 양수: 1.175494351e-38F
가장 큰 양수 : 3.402823466e+38F
▶ double 8 bytes (64비트)
------------------------------------------------------
가장 작은 양수: 2.2250738585072014e-308
가장 큰 양수 : 1.7976931348623158e+308
▶ long double 8 bytes (64비트)
------------------------------------------------------
double 과 같음.
출처 : http://mwultong.blogspot.com/2006/09/c-char-int-float-data-type-ranges.html
'Programming > C/C++' 카테고리의 다른 글
| int to long long type casting (0) | 2012.01.09 |
|---|---|
| Convert String to int / Convert int to String in C++ (0) | 2012.01.01 |
| [Link Error] LIBC.lib 등의 정확한 사용 (0) | 2011.09.17 |
| [Link Error] LIBCMT.lib(invarg.obj) (0) | 2011.09.17 |
| DllMain에서 하지 말아야 할 것 (0) | 2011.09.16 |


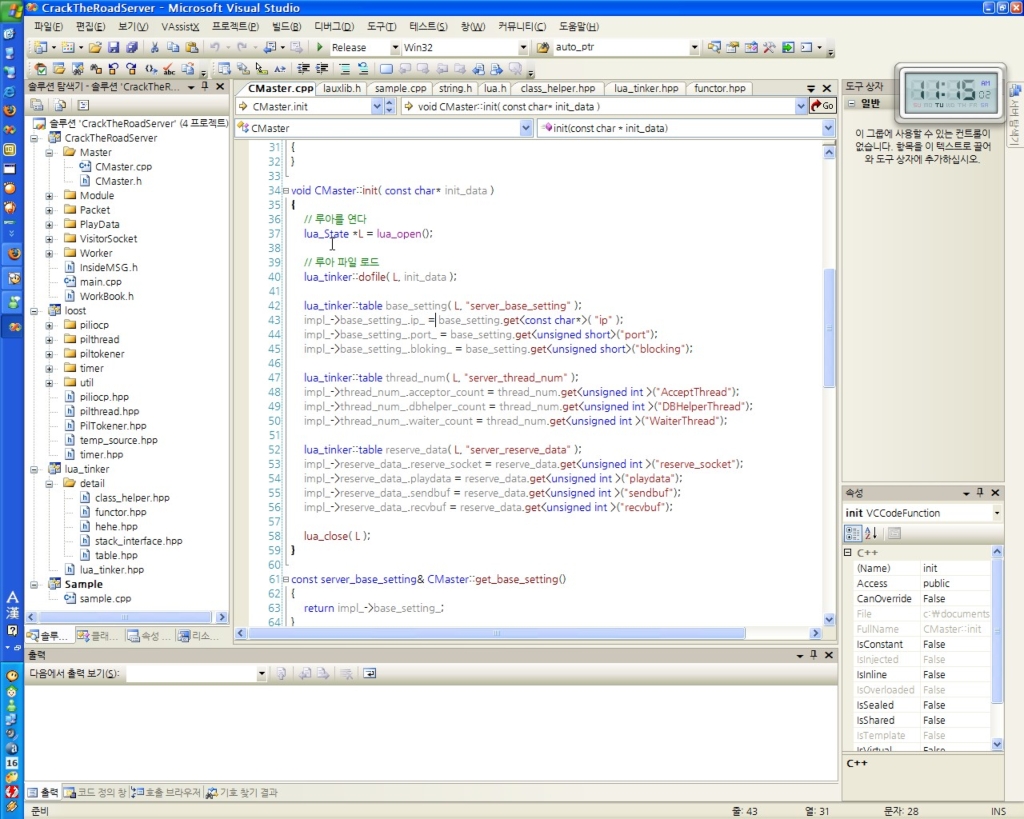

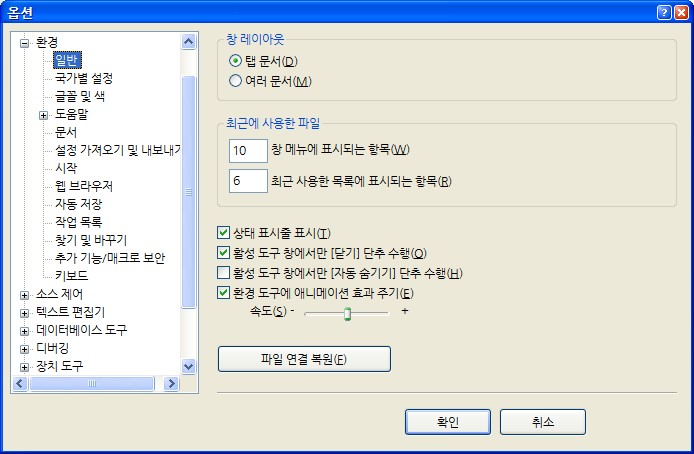
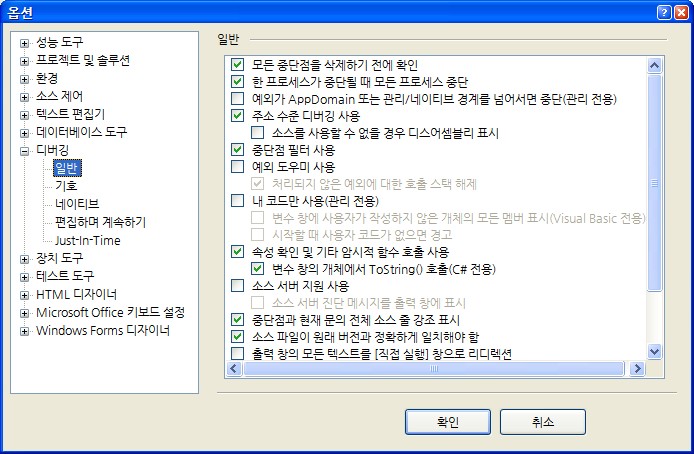
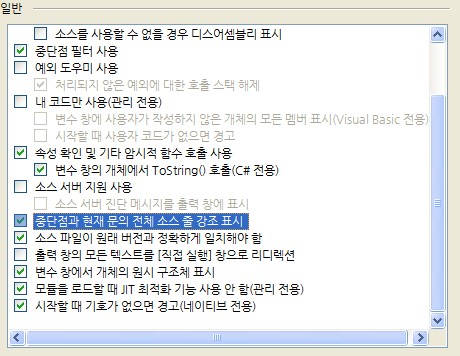
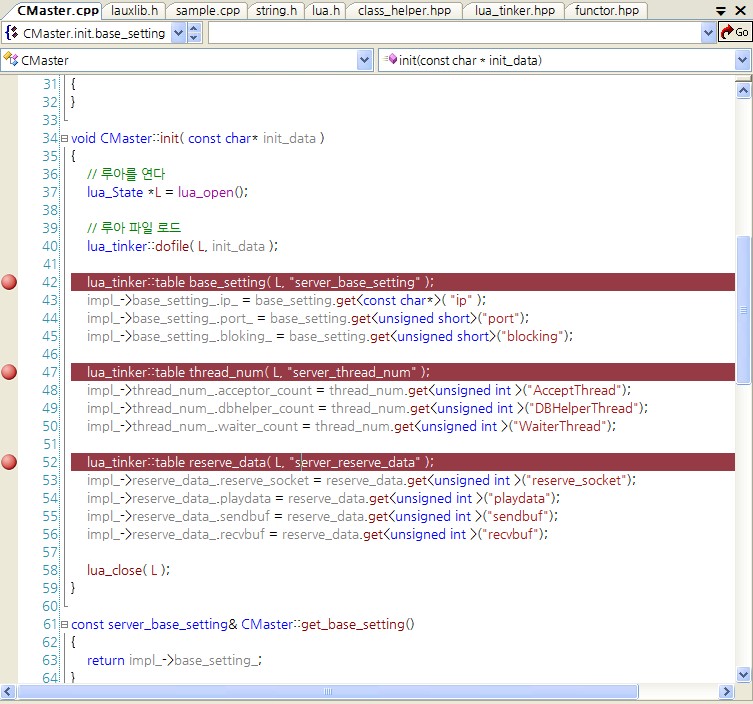
 위로 가기
위로 가기

 WATTreeView.zip
WATTreeView.zip

